現在、パスコードを設定している場合はパスコードが要求されますので入力しましょう。 「設定」アプリから「Touch IDとパスコード」を選択 「Touch IDとパスコード」画面の下の方を見ていくと、「パスコードを変更」という項目があるので、これをタップ。 再びパスコードが要求されるので入力します。 すると「新しいパスコードを入力」という画面が出てくる
Iphone パス コード 画面 変更-21 Face IDとパスコードを変更する まずはFace ID対応のiPhone/iPadの場合です。 設定からFace IDとパスコードを開き、まずは現在のパスコードを入力します。 「Face ID とパスコード」画面になったら、パスコードを変更をタップしてください。ただし、パスコードの変更を行う場合には必ず今使っているパスコードが必要になります。 パスをリセットして、データをその後に復元する時には 「drfoneiPhoneデータ復元」 というソフトを使うことをおすすめします。
Iphone パス コード 画面 変更のギャラリー
各画像をクリックすると、ダウンロードまたは拡大表示できます
 | 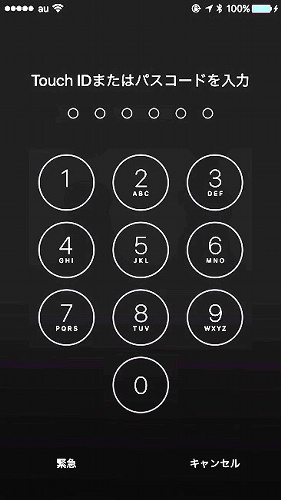 | |
 |  |  |
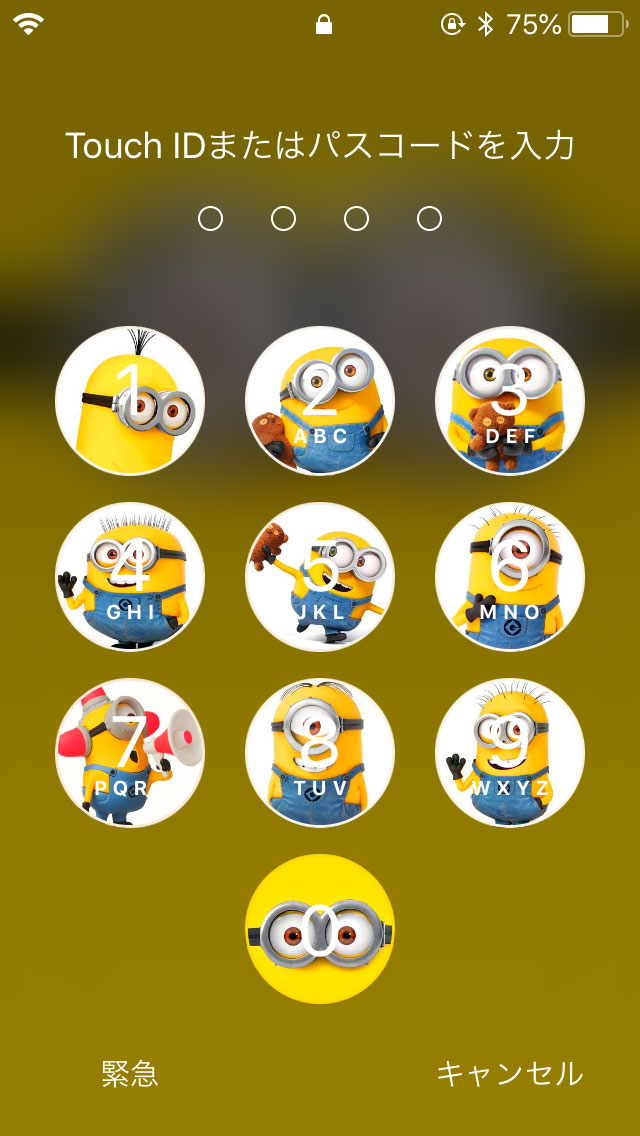 | 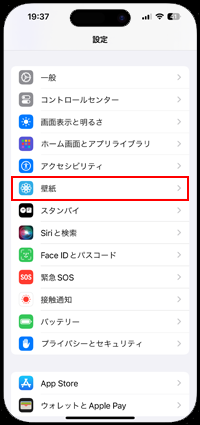 | 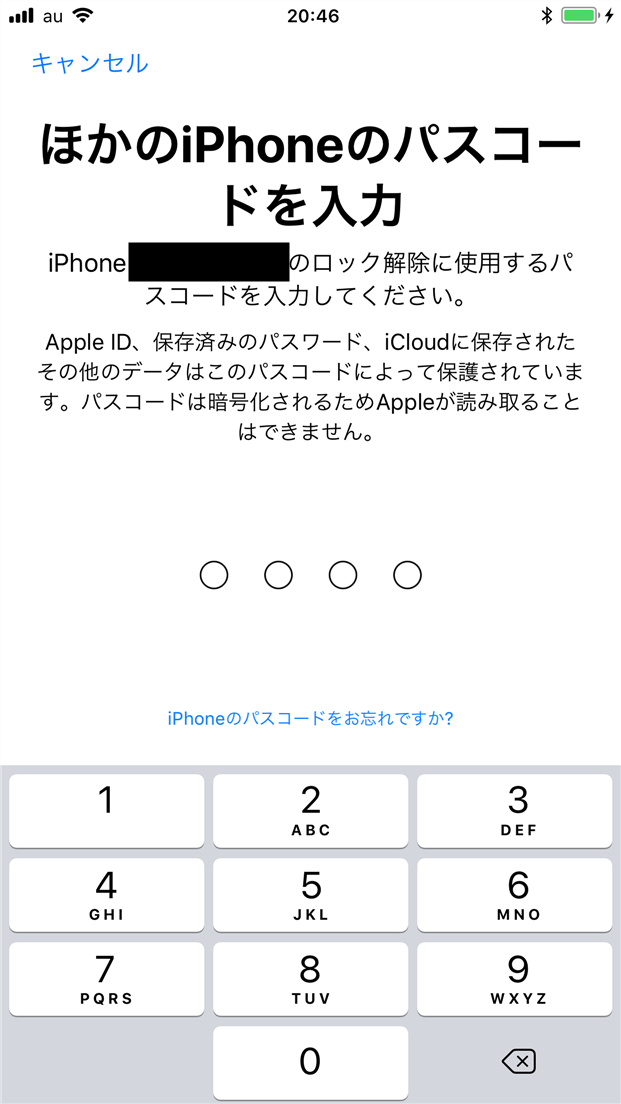 |
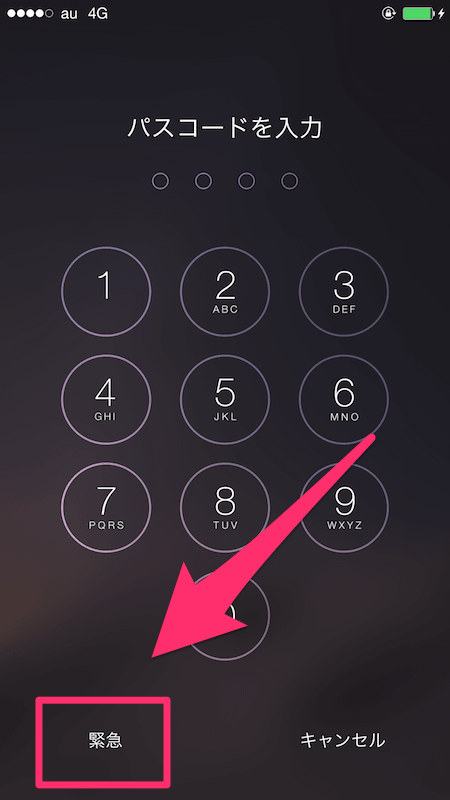 |  | 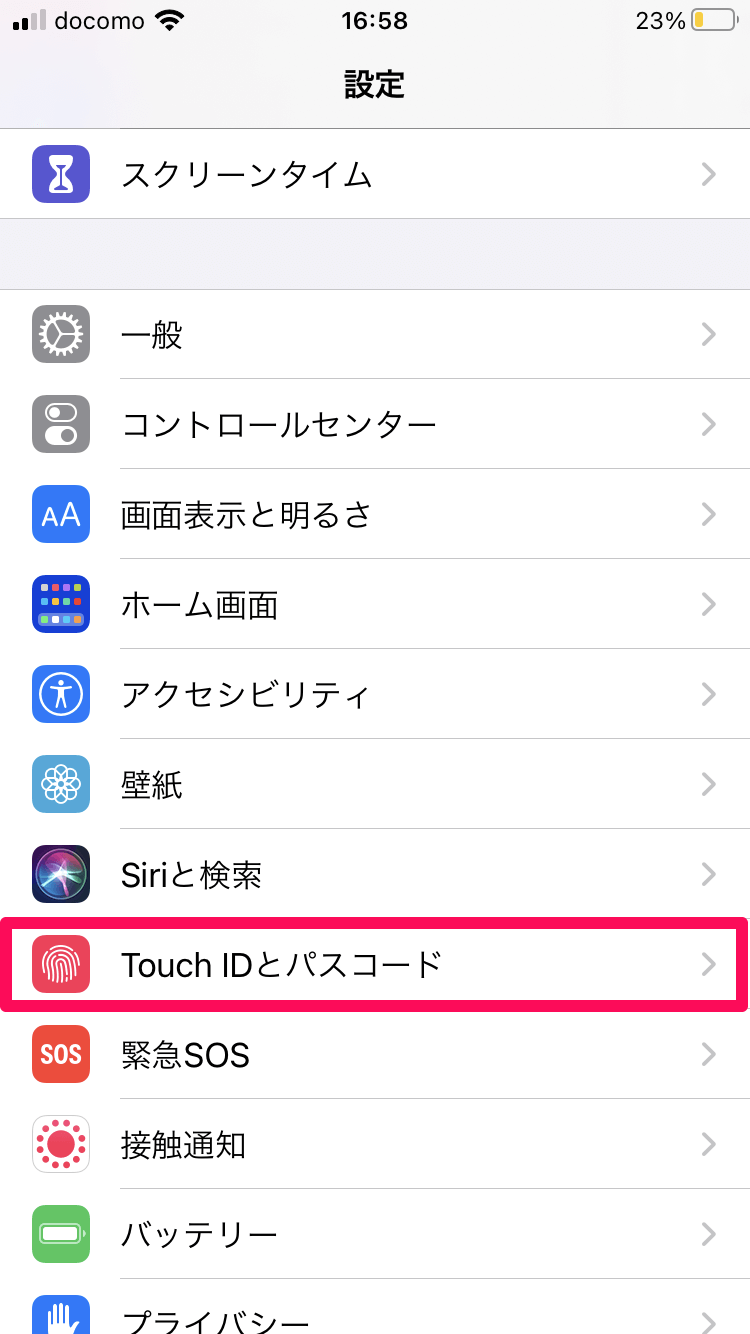 |





0 件のコメント:
コメントを投稿